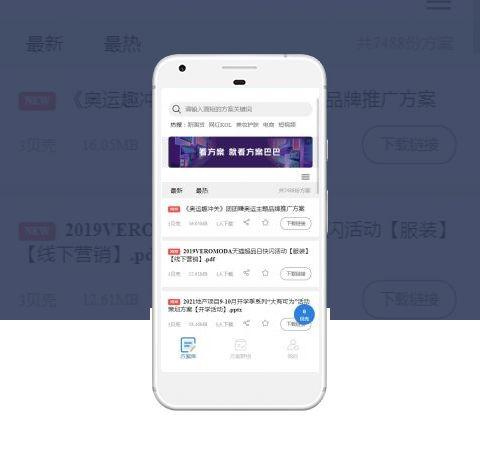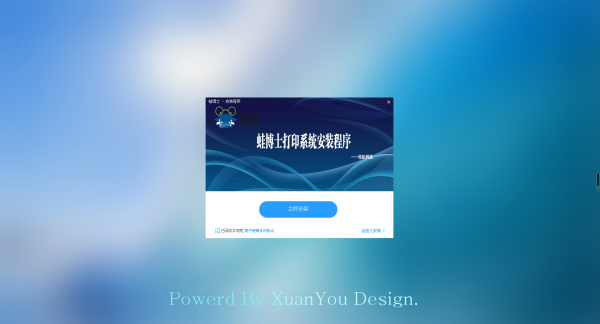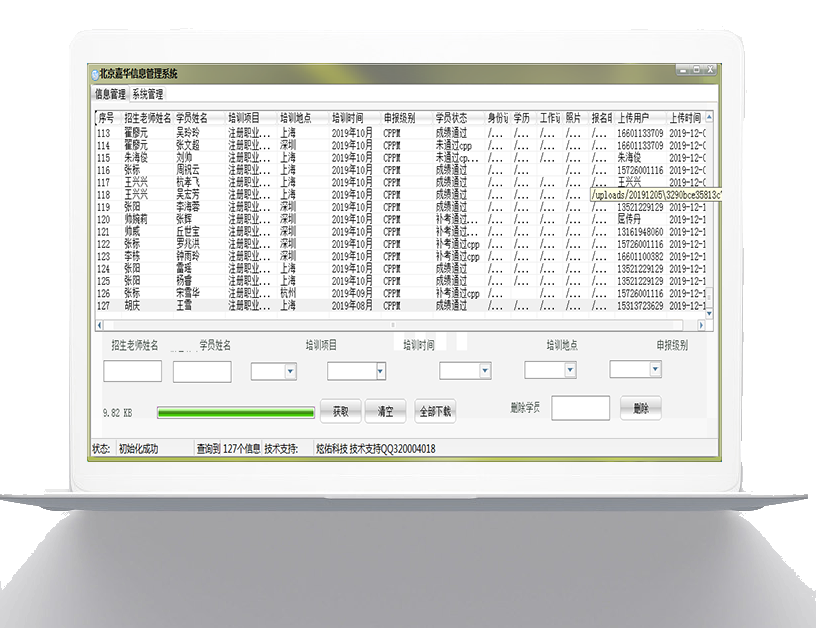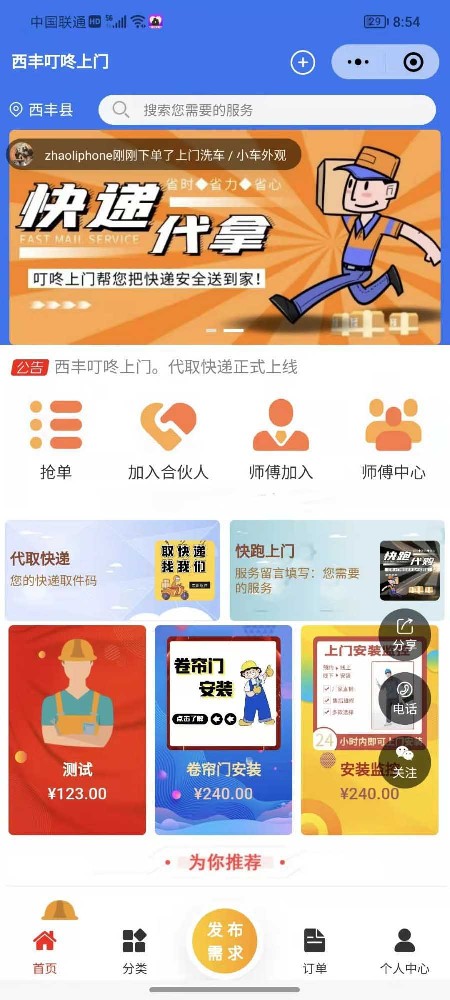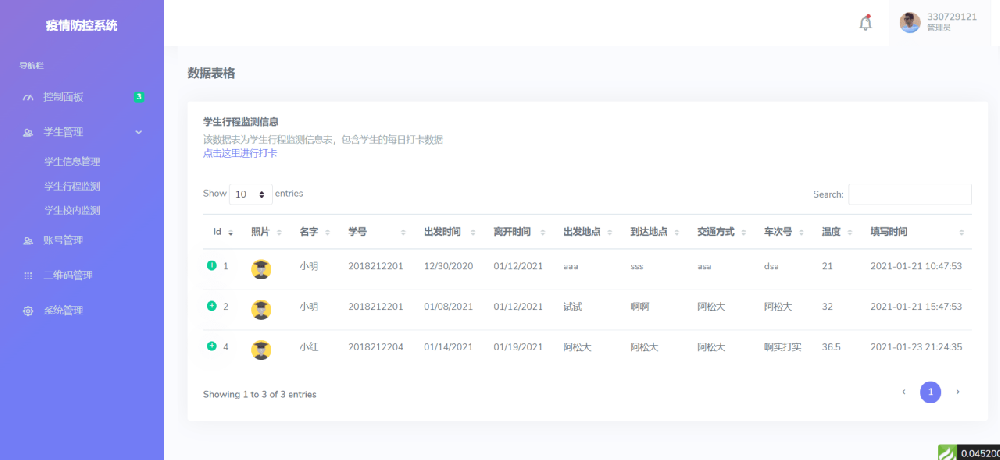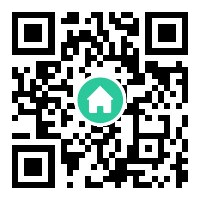虚拟机安装Win8超详细教程:完全汉化版和无水印版
发表时间:2023-10-07 06:02:06
文章来源:炫佑科技
浏览次数:189
菏泽炫佑科技
虚拟机安装Win8超详细教程:完全汉化版和无水印版
虚拟机安装Win8超详细教程:
该链接于2014年7月5日更新:
一直想做一个简单的使用教程,可惜当时是英文的。 即使我写了教程,也没有多少人会看! 其实中文版从2012年就已经有了,但是了解这个软件的人都知道,运行软件的时候有水印,看起来不好看。 今天我们的教程采用的是全汉化版和无水印版的结合。 该软件的优点是可以封装一些安装软件,从而省去重做系统、重新安装软件的麻烦,而且运行它不会在系统上留下垃圾文件和注册表项。 有人说用做的时候不一样吗? 和 是两个概念。 所有封装的程序都需要释放到硬盘上才能运行。 封装后的程序无需释放到硬盘即可运行。
下载链接
该链接于2014年7月5日更新:
跑步前的准备
好的软件公司肯定会收取一点费用,但是我们提供的下载版本是带有注册机的,所以你可以自己在根目录下找到。 至于如何使用我就不多说了。 特别提示:首先,安装一个干净的操作系统,可以用来安装已安装的系统。 不要使用ghost集成版,因为ghost集成版安装后集成了一些常用软件,不利于捕获安装和生产环境。 可以使用官方原版或者ghost纯净版。 否则就会出现垃圾。 只需将软件解压到虚拟系统中,放在C:\Files下即可。 为了避免创建和安装软件时对系统的环境发生改变,可以在系统中安装恢复软件,如:影子系统,并将其设置为保护模式。 因为当我们创建时,我们不仅仅是创建一款软件。 如果安装太多,会对系统环境造成破坏,也不利于抓包,所以我们需要安装一个恢复软件。 总不能每次都重新安装虚拟机系统吧!
制作
1. 首先运行程序Setup.exe。 程序打包将以向导方式完成。 单击“下一步”继续。
2、这里简单介绍一下注意事项。 *重要的是扫描一个干净的系统,形成系统快照。 优点是可以获得程序正常运行所需的*多信息。
如果您需要自定义扫描配置,请单击... 此处可以设置需要扫描的驱动器和注册表分支。 设置完成后,确认并返回。
3. 单击“下一步”后,将扫描当前文件系统和注册表,并形成快照。 正在保存快照:
系统快照完成后,会提示开始安装和配置您需要打包的程序。 建议将程序安装到默认位置。 一切完成后,点击下一步继续:
4. 程序安装后执行系统快照扫描:
扫描完成后,会提示您选择程序入口点,即从哪个程序启动。 一般是主程序文件。 通常会自动选择并单击“下一步”继续。
5. 输入设置,即沙箱或缓存目录,以及程序所做更改的保存路径。 以后运行打包的程序时,会从中读取配置信息。 如果删除,程序会恢复到默认状态(即快照状态);
提供三种模式:
*? 用户的(%%目录是系统的Data目录;
*? USB flash/media是exe文件保存的路径,相当于制作便携软件。 该路径与打包的程序在同一目录下。
6、点击下一步,进入模式设置; 所谓模式就是设置虚拟程序所做的改变如何影响实际的计算机环境。
mode(合并模式)允许虚拟程序将文件保存在实际文件系统中(如c:user路径,但不是系统目录),或者将封装程序(App)对文件系统的更改合并到现有档案系统化;
选择mode模式后,虚拟程序所做的更改只会保存到桌面和文档目录,保存到其他目录(如c:user)的更改将不可见(重定向并保存到),或者封装后程序对文件系统所做的改变在实际的文件系统中将不可见,而是会保存到,比如处理过的图片等。这里用的比较多的是模式。
7. 单击“下一步”继续。 这里可以设置工程文件的保存路径以及设置封装时的压缩方式();
No表示不压缩,Fast表示快速压缩模式。 建议选择Fast,可以提供57%的压缩率。 程序启动时间与否类似,即**次封装时间较长。
单击下一步开始保存项目文件:
8、保存后有两个选择:Build Now直接生成默认参数的虚拟化程序,或者返回项目文件目录自定义更高级的选项。
这是直接选择Build Now后的情况。 *后会提示Build。 封装后的程序在项目目录的bin文件夹中:
9. 选择浏览到项目文件目录。 这里可以删除一些不需要的文件软件制作,以减少封装后的文件大小虚拟机安装Win8超详细教程:完全汉化版和无水印版,例如删除帮助文件、卸载程序等; 而这里的.ini是封装参数配置文件,由build.bat调用。 我在这里解释一下常用的。 范围。 修改参数后,重新运行build.bat,生成虚拟化程序。
压缩和分离模式已在之前的向导中设置。 如果你不满意,也可以直接在.ini中更改:
选项有:
=无
=快
德=
德=
设置:路径,相对路径或绝对路径。
=。 (与EXE文件在同一路径)
=%%(系统目录)
=(EXE文件目录下的子目录)
=Z:
也就是打包程序的输出目录,我就不过多介绍了。
即目录名*好设置为更好的名字。 默认为软件名称。
:程序结束时是否删除。
=1(删除)
=0(不删除)
:这里保存的是快照时系统的驱动器状态,包括类型、序列号等信息,以便运行虚拟程序时创建虚拟驱动器状态。 我的经验是*好在没有太多分区的虚拟机中进行快照。
以上是一些常用的封装参数。 当然,还有更多。 有很多很多高级选项。 如果需要请参阅帮助文件。 说明书很详细,尤其是功能。 您可以在程序启动或结束时运行批处理或VBS。 脚本,以便可以实现更多的功能。 需要注意的是,它并不适合所有程序。 有的打包后无法运行。 它们只能升级以修复错误并支持更多软件。