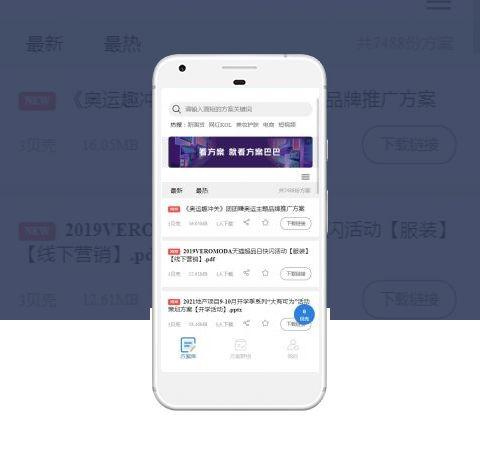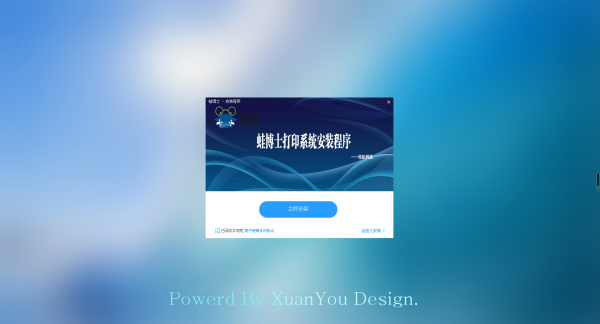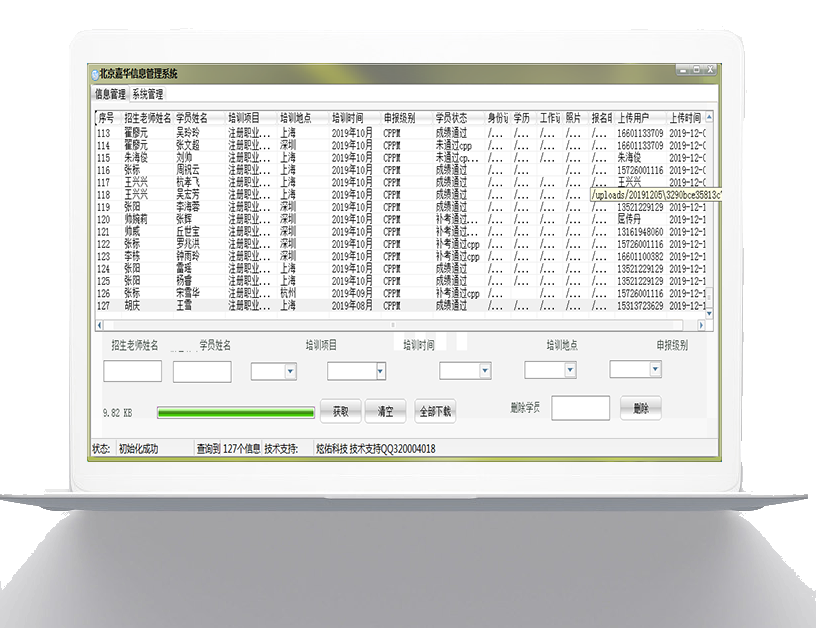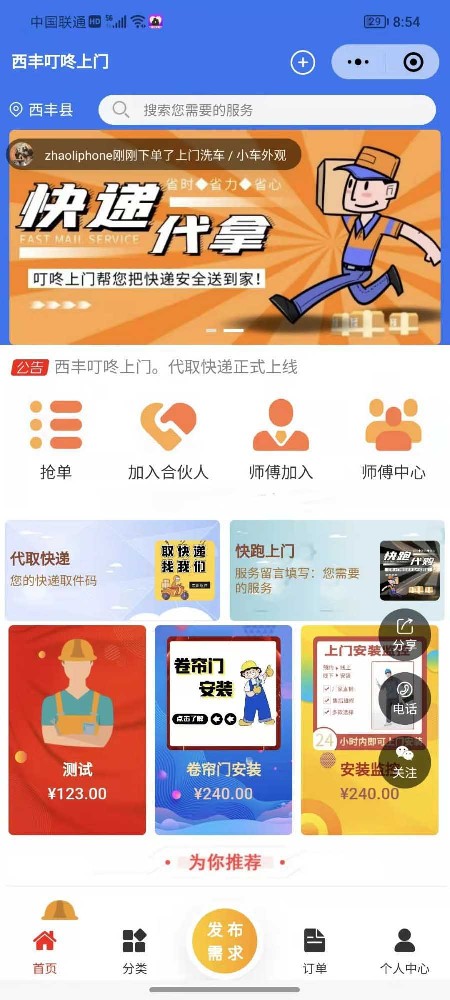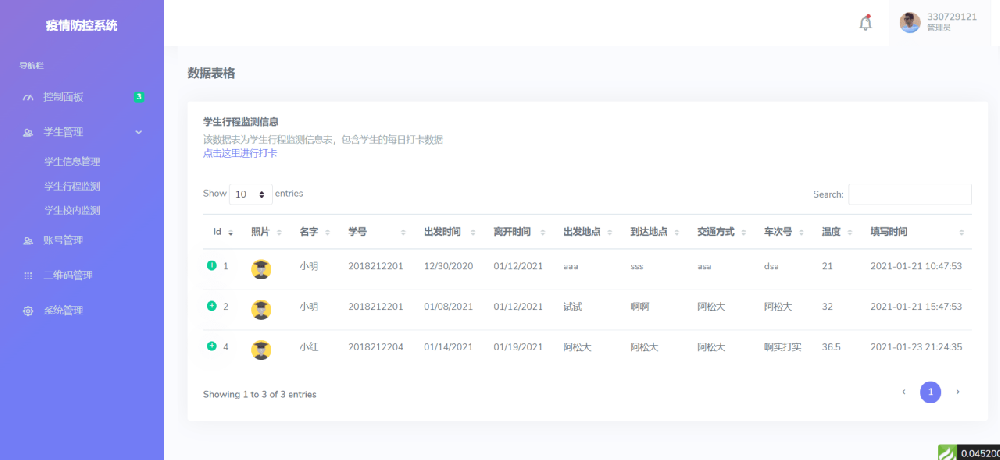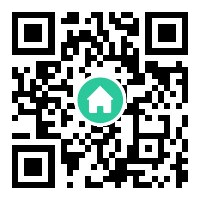如何在手机上搞定的事情,我们为什么要开电脑?
发表时间:2023-11-09 17:01:41
文章来源:炫佑科技
浏览次数:122
菏泽炫佑科技
如何在手机上搞定的事情,我们为什么要开电脑?
本文将概述基本操作,并在文章末尾提供一些提示。 希望可以作为参考。 如果喜欢的话记得点赞并保存哦。
1.软件下载
目前仅在iOS系统上推出,App Store提供免费下载。 仅仅117.8MB的大小却蕴藏着强大的功能。
安卓用户不要离开。 您可以考虑将其安装在您的 iPad 上。 屏幕会更大,编辑也会更加愉快。 (如果您没有 iPad,我们强烈推荐新款 iPad mini)
下载后您可以免费使用基本功能,但一些高级功能(例如无限图层和材质库)需要付费订阅或一次性购买。 我个人很讨厌订阅方式,而且一次性购买价格太高。 这是不合理的。 如果买断价接近200元,我会毫不犹豫地掏钱。 448有点大众化,也有点丑。 对于普通用户来说,我认为免费版就足够了。
2.软件基础知识介绍
2.1 新项目
该界面与大多数图像编辑软件的界面类似。 我们可以直接在首页新建一个项目,也可以点击左上角的项目列表来编辑已经创建的项目。
在项目列表中,您还可以通过点击每个项目右下角的角图标来重命名、复制和删除项目。
2.2 添加材料
创建新项目后,我们可以在编辑状态的主页面上按加号,从手机将素材添加到项目中。 图片还介绍了主界面的一些基本功能。
点击加号添加素材后,系统会显示手机中的相册。 您还可以点击左下角的相机胶卷,选择手机中不同的相册,如照片、视频、实况照片等。
您可以选择多张照片或视频一次添加到项目中。通过右上角的设置按钮,您可以进行以下设置
1.导入后每张照片的默认时长,这对于您制作视频相册非常重要。 默认为3秒,可设置为0.5s-15s。
2. 不同照片和视频之间的默认转场。 您可以在编辑页面插入自己的转场,或者在这里随机选择转场,这可能会产生意想不到的效果。
3.使用实时照片作为视频。 打开此开关,实时照片将导入为视频。
您还可以从内置的在线资料库中选择资料,该资料库提供视频和照片。 素材需要付费版本才能使用,而且素材都是免费的,但是视频下载需要科学上网,而照片则没有这个问题,而且照片质量很好。 好的。
我还提供了少量视频资料,但没有照片。
在*右侧的已购买选项卡中,如果您是高级会员,您将看到您已购买和下载的材料。
3. 基本视频编辑
接下来我将通过一个例子来演示如何对一块素材进行以下操作。
1.调整分割长度
2.添加字幕
3.多层混合
4.添加音乐
5. 基本过渡过渡
6.出口
当我们添加素材后,主界面上就会显示时间轴,这是视频处理中*重要的元素。 预览也是一个非常重要的功能,可以让我们随时检查编辑的效果并进行调整。
现有材质右侧的加号按钮可以让您不断添加新材质进行连接。
底部工具栏的各种功能将在实际应用中进行讲解。
3.1 调整视频长度
接下来我们要做*基本的操作来调整视频的长度。
当选择任意图层时,系统会突出显示当前图层,并且底部菜单栏也会根据所选图层的属性显示不同的工具栏。
在开始对视频进行剪切分割之前,我们先来熟悉一个操作。 用两根手指在界面上向外或向内滑动,可放大和缩小视频时间线。 这也是视频编辑的一个重要操作,我们可以准确地控制。 为了达到时间线的准确性,我们需要对视频进行操作。 下面的动画演示了这一点。
支持半帧分割对于一些需要精确时间点的操作尤为重要。
我们滑动当前选中的视频图层,将指针移动到2秒的位置,点击视频开头的左箭头区域,滑动到当前指针位置,会有振动反馈告诉你指针重叠。 这样我们就隐藏了视频的前 2 秒。 您可以通过反转操作来恢复隐藏的部分。
如果我们需要调整视频结尾,也可以使用同样的操作。 同样,通过拉伸视频来隐藏视频也是可逆的。
如果我们需要裁剪视频怎么办? 然后我们需要应用分割工具。 移动到要裁剪的地方,点击分割,视频就会被分割成两个独立的素材。
如果我们想去掉原视频素材中2-3秒的片段,我们在3秒处点击“分割”,这样2~3秒就成为一个独立的片段。 将底部的工具栏滑动到*右侧。 ,点击删除,这样就可以将原视频中的2-3秒删除。
当然,分割工具不仅可以删除我们不需要的片段,还可以帮助我们对视频进行分割,以方便不同的操作。
3.2 添加字幕
字幕是视频中*重要的元素之一。 一个致命的缺陷是对中文字体的支持等于0,但其丰富的功能却让人难以割舍。 虽然我们可以用曲线救国,但是我们可以通过图片来传递我们需要的中文字幕。 可以添加材料,但是还是比较不方便。 (你还想为了这个卖448?做梦!)中文只能用手机默认字体显示。
我们点击主工具栏上的文本工具添加一层字幕轨。 双击字幕层,输入我们想要的文字。
颜色和字体样式都是基本操作。 但不支持屏幕颜色选择。
您还可以缩放并拖动字幕至您希望其显示的时间和长度。 您可以重复添加字幕,也可以分割字幕(与分割视频相同),或者单击复制按钮获取多个字幕并根据需要将它们拖动到时间轴上的不同位置。
3.3 多层混合
支持多层混合也是我喜欢它的一大原因。 免费版虽然只支持2层(不包含字幕),但一般来说已经够用了。 您可以通过以下两种方式添加新图层。
这里我们添加一张图片作为新图层,然后单击变换菜单并选择填充,使新图层全屏显示。
继续选择“混合”菜单,然后选择“叠加”,以便将两个图像叠加。
让我们继续调整作为基础的视频的不透明度,使我们新添加的图像更加突出。
昨天是完成后的效果,右边是原图。 是不是看起来更科幻一些呢?
不仅可以添加图片到多层,还可以添加视频进行混合,或者将其用作图章或贴纸,这里不再展开。
3.4 添加音乐
虽然支持Apple Music软件制作,但是我本地并没有成功添加,而且很多Apple Music歌曲都是受版权保护的,无法被其他应用程序调用。
它带有一些音效,但选择范围相对较小。
这里就需要我们动动我们的小脑袋了。 您可以使用iOS自带的屏幕录制功能从QQ音乐、网易云音乐或其他视频中抓取您喜欢的歌曲如何在手机上搞定的事情,我们为什么要开电脑?,并获取视频文件。
通过混音器,我们将这个视频添加到现有的项目中,选择视频,点击音频菜单,滚动到*右侧可以看到一个取消链接的功能,可以将视频中的图像和音频分开。
我们可以看到,通过切换图层,我们想要的音频变成了纯音频层(蓝色层),我们可以删除之前添加的视频的图像层。 这样就完成了添加我们需要的音乐的步骤。 是不是很神奇呢? 这里还需要注意将音频裁剪为与视频相同的长度,或者根据需要保留它。
3.5 基本过渡
对于具有多种材质的视频,过渡非常重要。 这里只是简单介绍一下如何连接不同的材质而不显得突兀。 想要做出好的视频,转场是一个值得深入研究的点。
我们还是从素材库中添加了2张素材,可以看到它们之间有一个连接点。 点击后可以看到APP自带的转场效果。
选择溶解作为过渡效果。 默认情况下,有 1 秒的重叠。 因此,添加转场效果后,视频总长度会根据重叠的长度而缩短。 我们还可以手动调整过渡部分的时机,同样是0.5秒-5秒的阈值。
3.6 导出
至此你已经学会了基本的视频剪辑功能,以及添加音乐和字幕,接下来我们将完成的视频导出并发布。
只需点击右上角的导出功能,即可一键将视频导出至本地相册。 如果只是发朋友圈的话,720P分辨率就够了。 如果您需要将视频上传到网站,那么我建议您使用1080P分辨率。 率已保存。
4.一些技巧
当我写这篇文章的时候已经很晚了。 。 。 该软件的一些功能如滤镜/特效等与图像编辑软件类似,就不一一介绍了。 我还是想简单写下两个小技巧与大家分享。 我也在不断学习的过程中。 各位大师请不要笑。
4.1 关键帧
关键帧也是一个比较重要的功能,可以实现很多效果。
例如,如果我们要实现一个没有自带缩放过渡效果的APP,我们可以在**个视频末尾附近(大约5帧)添加一个关键帧,然后拖动到**个视频末尾并使用两指放大。APP会自动添加关键帧。 这样就实现了图片从**关键帧放大到第二关键帧的动画效果。
或者我们想创造一些动人的效果。 我们以字幕为例。 我们可以点击字幕图层插入一个关键帧,然后移动我们指定的时间轴,直接将字幕拖到预定位置,APP就会自动插入第三个关键帧。 两个关键帧,使得两个关键帧之间形成平滑的运动效果。
4.2 鼓点
我们经常看到一些大师的视频中,画面和音乐配合得很好,尤其是在转场的时候,很符合音乐的节奏。 我们怎样才能做到这一点? 除了音乐性好、找到合适的音乐之外,我们还可以用较慢的速度来播放歌曲,这样更容易找到关键节奏点。
对于我们需要的节奏点,我们可以标记关键帧,然后对音频进行相应的划分,*后根据这些间隔进行视频图像的转场。
写在*后
作为一款手机视频编辑软件,它本身是比较优秀的,但它并不是一个完美的软件。 随着制作水平的提高,你可能需要多个移动视频编辑软件的配合才能得到你想要的结果。 如果你能理解透彻的话,我想会是非常困难的。
一直想写一个自己觉得还不错的APP。 这也是我的**次尝试。 由于篇幅限制,我无法详细介绍所有内容。 如果您有任何疑问,欢迎在评论区讨论。
到*后,大家都看到了。 您为什么不点赞并关注它呢?