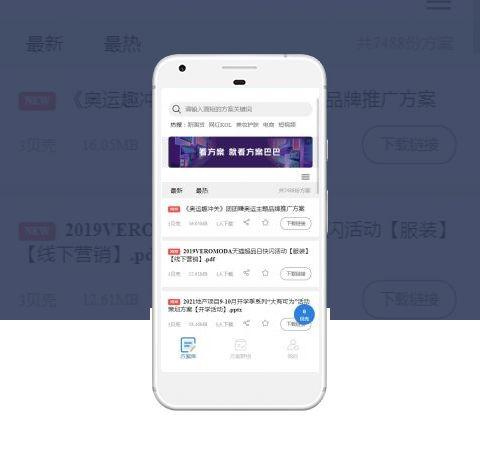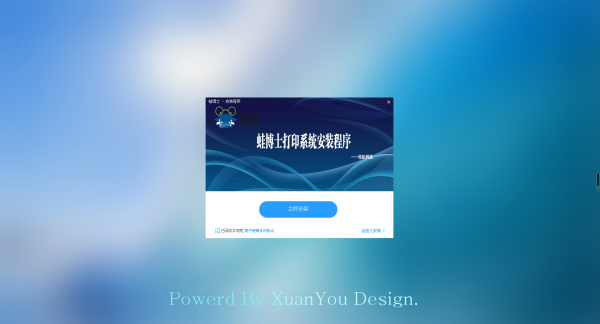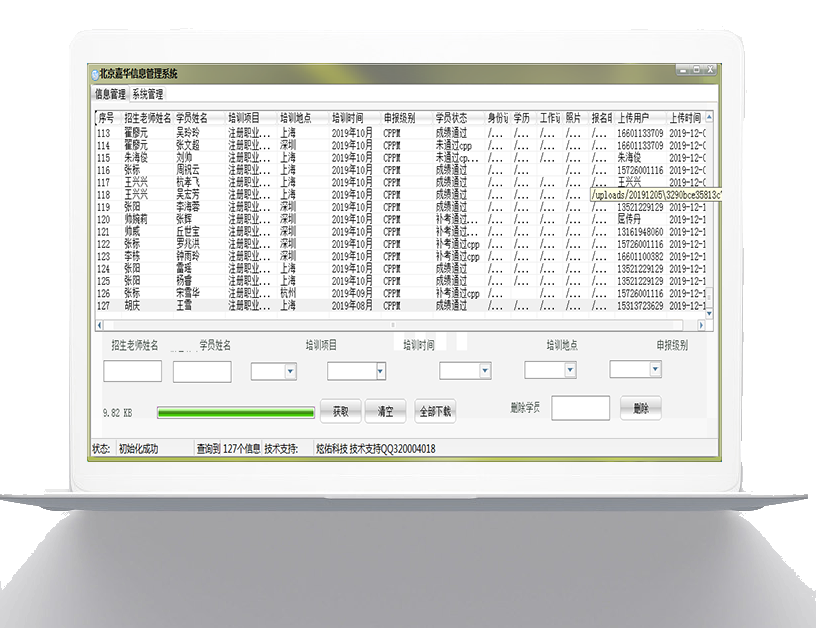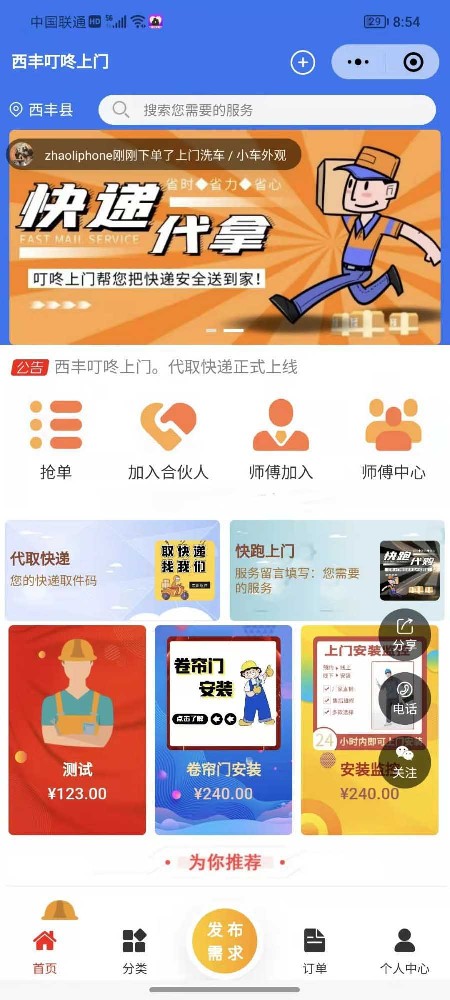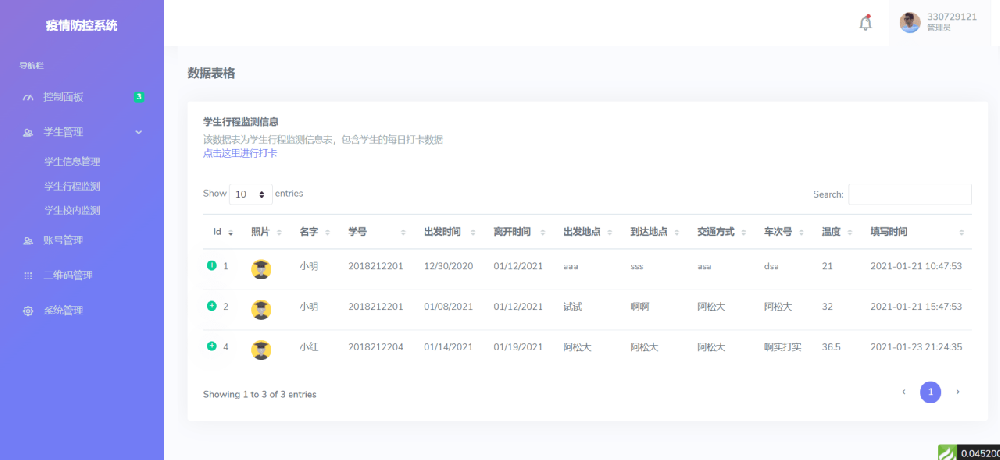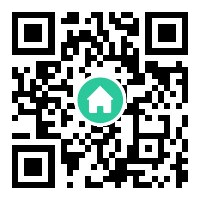如何使用中的3D建模帮助创建“每天24小时”图标
发表时间:2023-11-09 21:02:27
文章来源:炫佑科技
浏览次数:136
菏泽炫佑科技
如何使用中的3D建模帮助创建“每天24小时”图标
在本教程中,我们将学习如何使用 3D 建模的帮助来创建一天 24 小时的图标。 通过 3D 建模创建的对象需要额外的、通常耗时的后续返工。 在创建图标的所有阶段,我们将使用插件中的工具来极大地简化和加速绘图任务。 如果您是专业人士或即将成为专业人士,那么我认为创作的简单性和节省时间对您来说非常重要......
步骤1
创建一个带圆角的矩形。 通常我使用动态形状工具(插件)来实现这些目的。 这个工具相对于原生圆角矩形工具的优越性对我来说是显而易见的,因为我们有机会在创建后控制对象的参数。 这样可以改进结果,而不必从头开始进行多次尝试。
在动态形状工具的帮助下,创建一个三角形并将其放置,如下图所示。
第2步
选择创建的形状并通过单击“路径查找器”面板中的“联合”来组合它们。
这导致了无处不在的语音气泡形状。 使用文字工具 (T) 并创建文本“24h”。 我认为无衬线字体在这里效果*好。
步骤3
使用剖面工具 (P) 或钢笔工具 (P) 创建一条由直线段组成的道路。
设置所需的路径宽度,然后在“描边”面板中选择“箭头”。
步骤4
为了使箭头的四个角变圆,我使用动态角工具(插件),它允许我通过动态角窗口面板或通过单击并拖动注释点来控制角半径。
公平地说,我想提一下,您可以借助圆角效果(效果>样式>圆角...)将箭头的角变圆:
...但是,只有当舍入应用于直角和直线段时,此效果才会给出正确的结果(一个巨大的限制!)。 此外,使用此效果,您将无法对同一路径上的不同角应用不同的半径。
步骤5
选择箭头和文本并将其保存为“符号”面板中的新符号。
现在可以删除这些对象。 选择气泡的形状,然后转到“效果”>“3D”>“挤出和斜角...”,然后设置效果参数,如下图所示。
步骤6
在对话框中单击“地图艺术...”,然后在“地图艺术”窗口中选择**个曲面并将其应用到上一步中创建的符号,单击“确定”。
选择表面类型“无阴影”,这将使您将来可以使用较少数量的主题。
步骤7
选择 3D 对象并转到对象 > 扩展外观...。 这些操作的结果是,3D 对象变成一组矢量对象。 除了必要的对象外,该组还可以包含不需要的对象,而无需填充、描边和剪切蒙版。 我们可以删除所有不必要的对象软件制作,而无需查看“图层”面板。 为此,请转到“对象”>“剪切蒙版”>“释放”,然后转到“对象”>“路径”>“清理...”。
步骤8
不幸的是,3D 建模生成的矢量对象通常有很多额外的点。
这一事实使得编辑和增加资源文件的大小变得困难,因为每个点都是一点信息。 如果您使用图形产品,则可以轻松去除多余的点。 工具中的智能删除点(插件)和工具(插件)功能就是为此而设计的。
步骤9
3D 建模生成的对象可以包含开放路径。
要关闭它们,请使用工具和工具中显示的关闭路径功能。
步骤10
借助面板中的Unite,将对应于同一表面的所有对象组合起来。
现在我们可以开始为图标着色。
第11步
为了创建金属表面的光泽,我使用线性渐变,其中应包含非常暗(几乎是黑色)和非常亮(几乎是白色)的灰色阴影。
要在金属表面上创建反射,请创建一个填充有黑白线性渐变的对象,对其应用“乘法”混合模式,并降低“透明度”面板中的“不透明度”。
步骤12
选择图标的顶面如何使用中的3D建模帮助创建“每天24小时”图标,然后转到“对象”>“路径”>“偏移路径...”并设置偏移值。
用任意颜色填充新对象。
步骤13
复制并粘贴先前的灰色形状两次(Cmd/Ctrl + C;Cmd/Ctrl + F 两次)。 将上部形状向下移动几个像素(为了清晰起见,我用红色填充了中间形状)
现在选择上面的灰色形状和中间的红色形状,然后单击“路径查找器”面板中的“ Front”。
第14步
选择通过上一步操作获得的红色形状以及灰色形状。 拿起刀具并切割选定的形状,如下图所示。
为确保刀具沿直线切割,请在使用时按住 Opt/Alt(该工具只能应用于闭合路径,不能应用于开放路径)。 使用包含红色和蓝色的径向渐变填充生成的对象。
使用包含相应表面较暗阴影的线性渐变填充边缘的对象。
步骤15
用几乎不可见的从白色到灰色的线性渐变填充文本和箭头。
我喜欢对所有对象应用渐变填充。 这可以给你留下额外音量的印象。
第16步
借助椭圆工具(L)创建一个圆形,并用从灰色到白色的径向渐变填充它。 将乘法混合模式应用于该对象并将其放置在所有创建的对象下方。 借助直接选择工具 (V) 将圆形转换为椭圆形。 因此,我们为图标创建了一个通用阴影。
步骤17
现在让我们在图标下创建一个更具对比性的阴影。 为了这些目的,我创建了两个对象。 较低、较大的一个具有浅灰色填充和 0% 不透明度。 上部对象具有深灰色填充和 100% 不透明度。 选择这两个对象并转到“对象”>“混合”>“制作”。
不要指望您会立即得到您想要的结果。 *有可能的是,您需要编辑混合对象内的形状。 您可以使用铅笔工具 (N) 或动态草图工具(插件)来移动对象的点,甚至重绘其形状。 我更喜欢使用动态草图工具,因为该工具允许我在调整路径后动态调整精度和平滑度。 混合对象中包含的形状点的数量对结果的质量和平滑度有重大影响。
-----图片来自网络
手册教程关注微信ID
如果您需要软件或者PS素材,请加入学习群!
动图