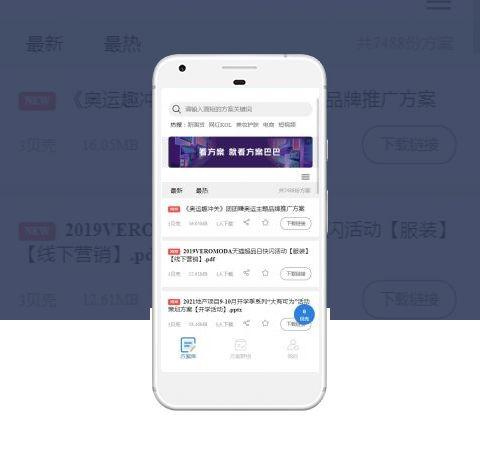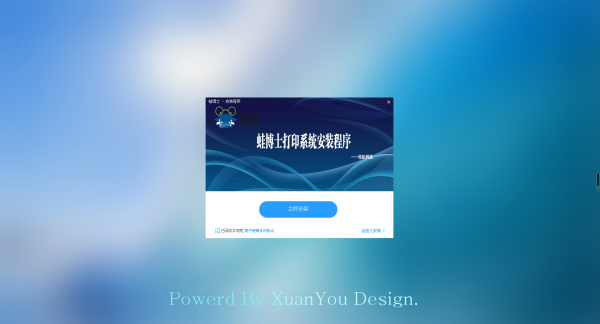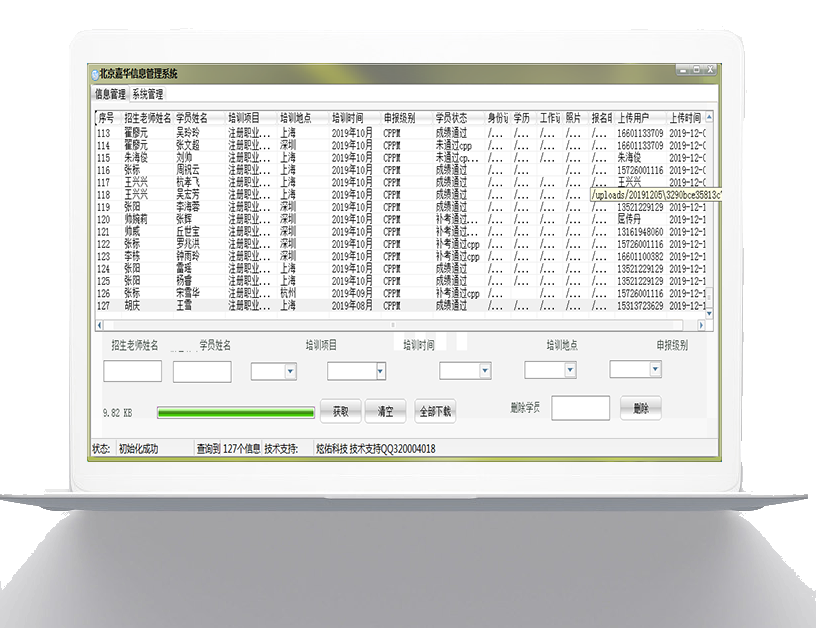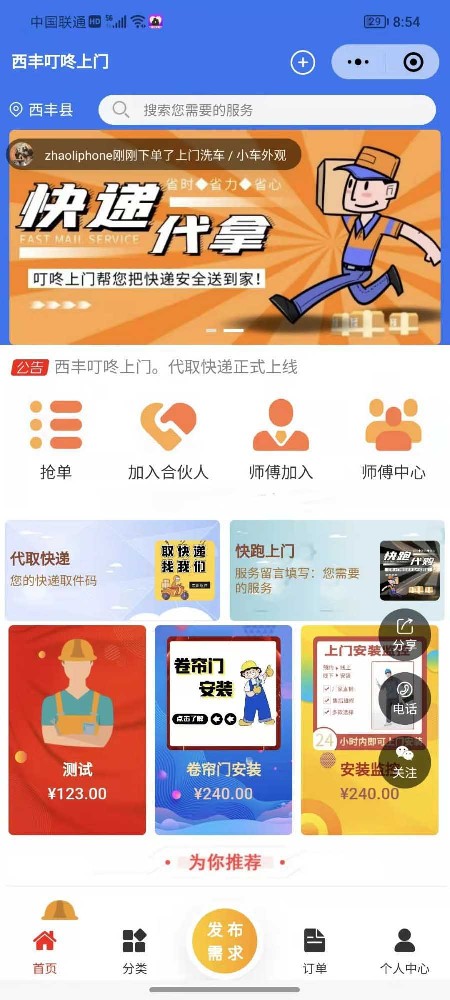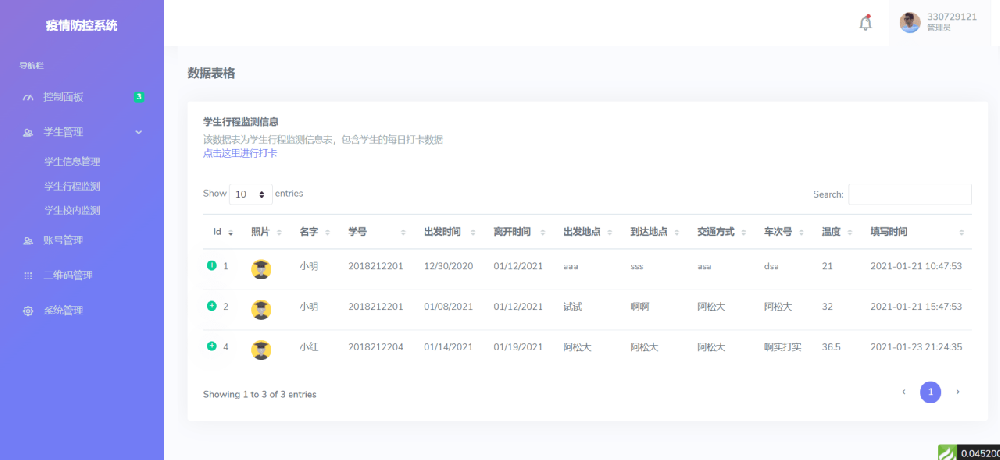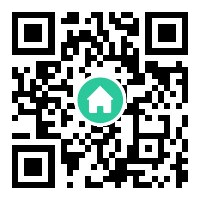这9款应用,让你在情绪表达上独领风骚
发表时间:2023-11-12 09:03:44
文章来源:炫佑科技
浏览次数:214
菏泽炫佑科技
这9款应用,让你在情绪表达上独领风骚
无论是表情图、猫咪撒娇的图片,还是烧酒、偶像动画中马、猴子跳舞的图片,总会不时出现在我们的视线中。
这些无处不在的动画图像向我们揭示了GIF不仅仅是一种文件格式,甚至可以成为一种艺术形式和文化。
那么,什么是 GIF? 简单来说,它是一种图像交换格式,它的全名在网络上流行,因为它可以插入多个帧来实现动画效果。
当人们想要快速高效地表达自己的情绪和感受时,就少不了一张GIF来“表达自己的感受”。 这次A先生将介绍以下9个应用程序,帮助您擅长情感表达。
GIF绘图全能套装
以下4个应用程序涵盖了iOS、macOS等不同端,它们都是众所周知且易于使用的工具,总会有你能用的东西。
GIPHY #iOS #
GIPHY可以说是GIF界的老牌明星了。 其网页版提供的表情包据说是全球*大的GIF库。 除了你想不到的,没有你找不到的。
正因为如此,应用程序的**个屏幕上充满了无尽的表情符号。 要创建 GIF,您需要单击屏幕右上角的“”开始。
进入制作后,出现摄像头录制界面。 你可以记录小猫舔爪子的可爱样子,还可以为其添加其他动画效果——只需滑动屏幕中间的圆形图标即可切换特效。
点击录制程序左下角进入相册,选择现有视频、图片或实况照片,然后进入编辑界面。 内置的编辑项包括:添加文字、滤镜、贴纸、裁剪、设置循环模式5项,外加一个导出按钮。 内置贴纸很多,裁剪功能只能裁剪屏幕的时长。
作为一款GIF绘图工具,GIPHY似乎更倾向于展示自己的GIF库。
#iOS#
如果您需要更丰富的GIF编辑功能,请不要错过。
无论是视频转GIF还是实时照片转GIF,都可以轻松完成。 以导入的视频为例,内置的编辑功能比GIPHY多得多,包括画布和边框调整,以及调整GIF中包含的图片数量(FPS)和图片速度。
点击界面右上角网格图标即可进入图片查看功能。 再次点击右上角的网格图标,它会自动帮助您按照一定的规则选择GIF文件中出现的图片数量。
GIF图像的内置帧数在一定程度上对图像的*终尺寸有决定性因素,因此在这方面考虑得非常周到。
GIF #macOS
称 GIF 为 macOS 上*强大的 GIF 创建工具似乎并不夸张。 在众多制作GIF的应用程序中,GIF在稳定性、效率和功能性方面表现突出。
如果GIF功能全部打开,则界面可分为上、下、左、中、中五个模块。 顶部左侧的三个按钮可用于调整屏幕大小,顶部右侧的三个按钮用于打开框架视图、图层和屏幕设置功能。
主视图是图片时间轴,用于选择合适的图片制作GIF图片。
在调整GIF文件大小方面,GIF和GIF一样考虑周到。 它不仅提供了帧视图,还提供了更详细的帧数设置按钮。
在官方教程中,开发者建议用户将帧延迟设置为42ms。 这是什么意思? 根据公式计算,FPS(每)=(1000)/(帧延迟),即当选择42ms时,FPS为24。如果设置为更高的100ms,则FPS为10。
那么假设你要制作一个10秒的动画,帧延迟为42ms,那么需要的帧数(帧数)为:10s x 24fps = 240帧,这样可以带来更加细腻的画面效果。
另一方面,如果您担心文件大小,建议设置较高的帧延迟,即100ms,相当于每秒显示10帧,并且可以生成更小的GIF。 如果想要更流畅的播放效果,选择40ms-50ms的帧延迟。
还有两个参数会影响动画图像的大小,即颜色数量和图像大小。 这两个值越大,GIF动画的尺寸就会越大,不利于我们在网络上的分享。 一般我们会将图片尺寸保持在500px以下,并根据情况适当调整颜色和帧数,以保证文件的传播。
值得一提的是,如果你想丰富GIF的内容,还可以利用GIF的功能来实现一张动图、一张静态图、或多张动画图组合成一张的显示效果:
只需选择画布尺寸并单击即可添加相关图像(上图中的奥特曼)。 在 模式下,您可以添加文本、贴纸、静态图像或其他 GIF 图像。
#
称霸GIF图片的App也有自己的名字,那就是我们曾经说过的“轻量、小巧、功能强大,制作动画图片就足够了”。
提供屏幕录制、摄像头录制、画板录制三种模式,以及一种画板录制。 画板录制就是新建一个具有简单画图功能的画板,并记录其内容。
点击“录像机”开始录制屏幕后,在录制的界面上进行操作不会中断录制过程,因此当您需要录制详细的操作过程时,它可以提供很大的帮助。
录制的文件会自动进入编辑器供您处理。 如果你想减小GIF文件的大小,除了编辑器下方的时间轴可以帮助删除当前帧之外,“编辑”选项卡还提供了根据相似度删除重复帧和“每X帧删除一帧”的工具”。 此外,您还可以使用“图像”选项卡下的“裁剪”和“调整图像大小”工具,通过控制分辨率来进一步减小文件大小。
极简设计组
如果你对GIF图片没有那么多的编辑要求,下面这两款软件可以极大地满足你的需求——它们既美观又易于操作,基本上一步到位。
#苹果系统
它是一个导入视频并生成 GIF 图像的极简应用程序。 打开的界面只有一个极简的框和提示:拖放视频或打开文件。
导入文件后,在时间轴上进行裁剪,调整图像大小,经过几秒钟的导出时间这9款应用,让你在情绪表达上独领风骚,一张简短简洁的GIF图像就完成了。
Gifox #macOS
Gifox 是一个极简的应用程序,可以记录桌面并将其转换为 GIF。 帧选择 – 开始录制 – 导出以获得屏幕录制 GIF。
▲ Gifox 录制
在录制过程中,它会识别你执行的操作,比如鼠标点击、键盘输入等,非常适合演示。 此外,Gifox还提供了录制窗口吸附功能。 打开Gifox后软件制作,点击界面左上角的窗口图标调出开始,可以选择吸附的窗口开始录制。
应急队伍几乎有能力
GIPHY #macOS
GIPHY 是 GIPHY 的 PC 版本。 它没有强大的表情支持,也没有足够的编辑功能。 它只提供将屏幕录制转换为GIF的功能。
绿色框代表记录范围。 单击下面的录制按钮开始录制。 再次单击该按钮完成录制后,GIF图像将在绿色框的底部显示缩略图。 点击缩略图即可进入编辑保存界面。 与GIPHY标志相同的颜色风格是显眼的紫色,代表GIF图像的时间线。 您可以通过拖动两端的箭头图标来调整 GIF 图像的持续时间。
需要提醒的是,点击“SAVE AS”后,按钮上会有一个进度条。 您必须等到它完成读取栏后才能成功保存。
# 插入
作为一款录屏插件,唯一的限制就是只能录制浏览器中的内容,但这也是它的优点——不受系统限制,只要电脑能安装,就可以使用它来录制屏幕。
在浏览器中单击插件后,会出现提示,指示您可以在浏览器页面中进行选择。 选中选择框后,点击底部的录制按钮即可开始录制。 录制完成后,会自动进入编辑界面。
编辑界面包括帧视图和简单标记录制图像的功能。 您还可以在保存时调整图像大小。
剑走队
iOS 快捷键#iOS
如果你想学习如何亲手制作GIF图像,那么iOS“快捷命令”将是你*好的目的地。
打开iOS的“快捷命令”,进入“快捷命令中心”搜索“GIF”。 您将获得大量用于创建 GIF 的脚本:
不仅是视频,多张图片、实时照片、连拍图片都可以在这里制作成GIF。
以视频转GIF为例,会进行15次操作。 如果想进行微调,只需进入该操作,修改相关系数即可。
有了这么多的GIF编辑工具和GIF压缩软件,你可以创建比标准尺寸小但赏心悦目的GIF动画。 你为什么不尝试一下呢?